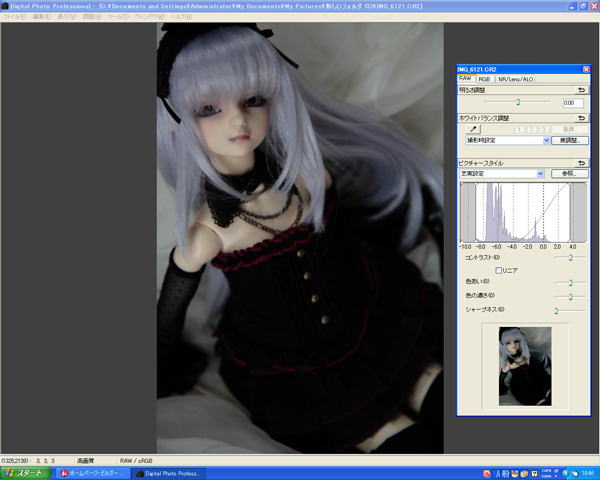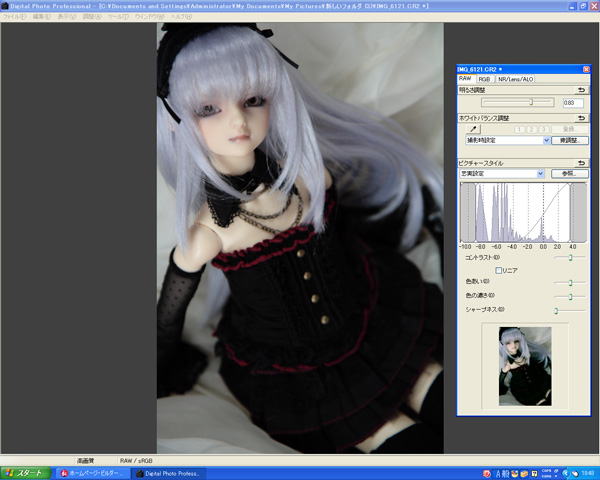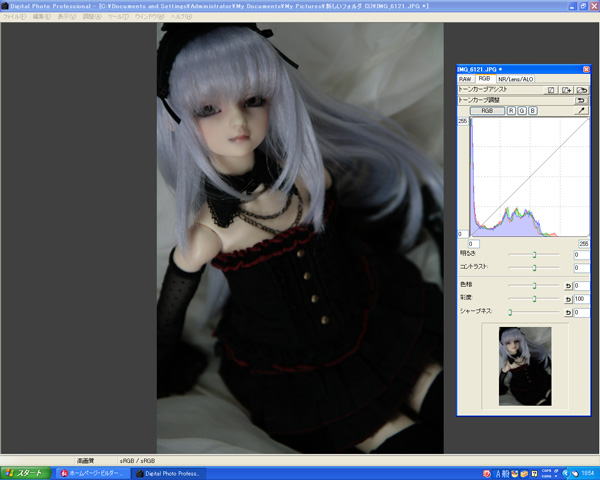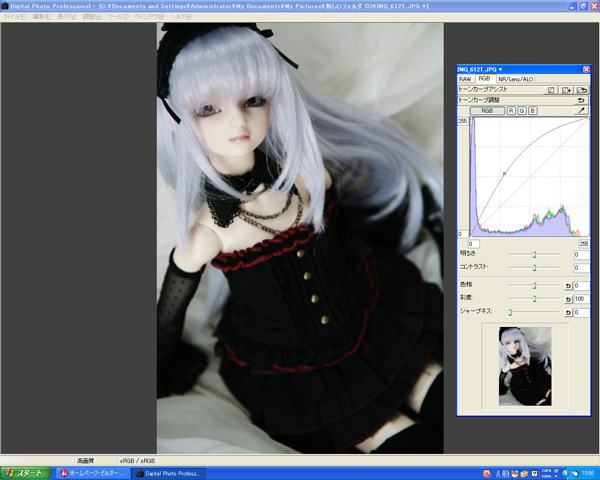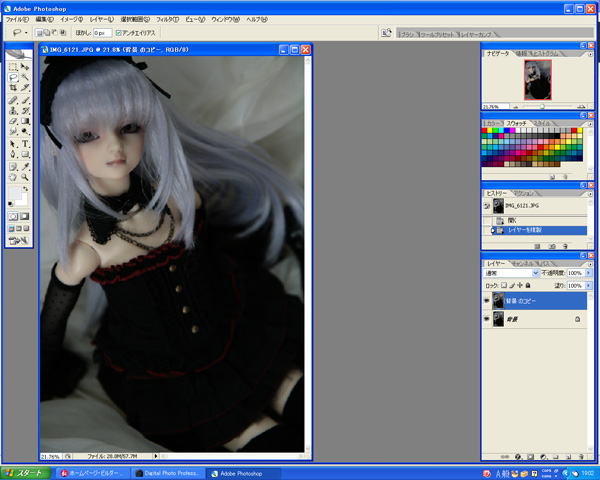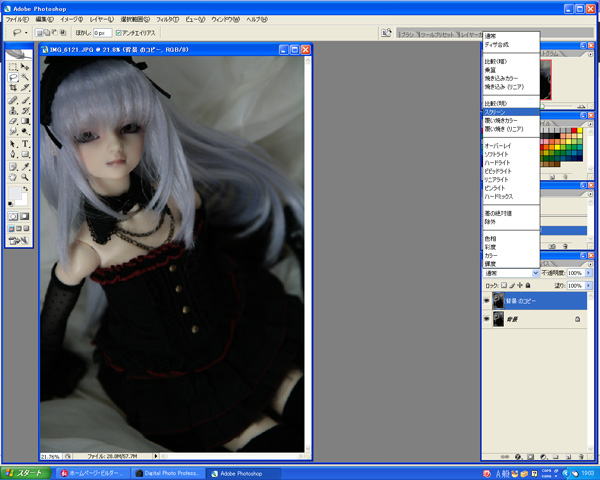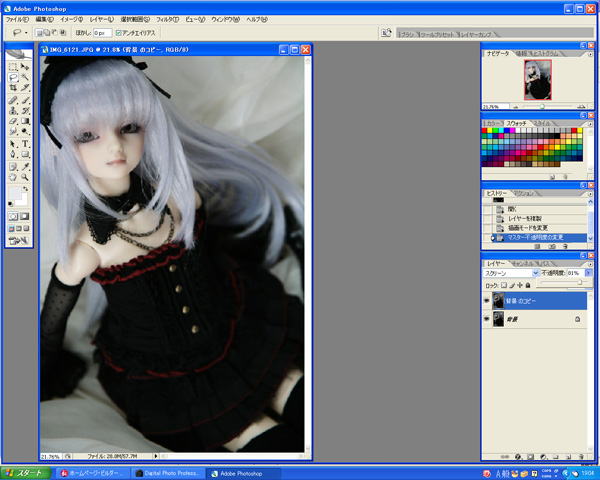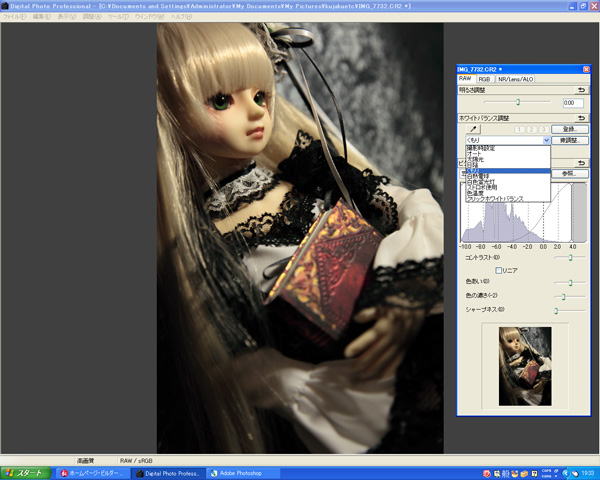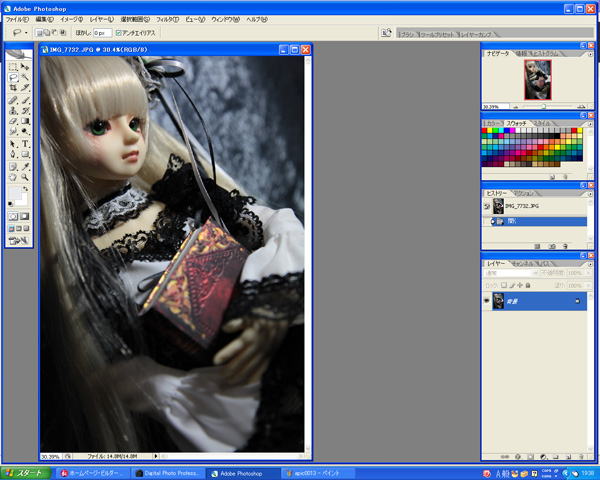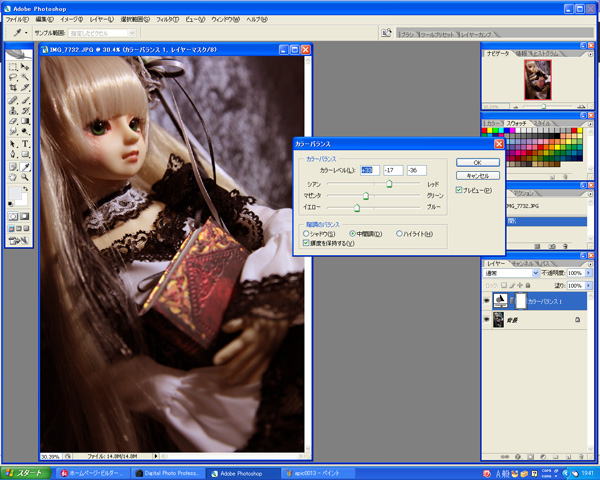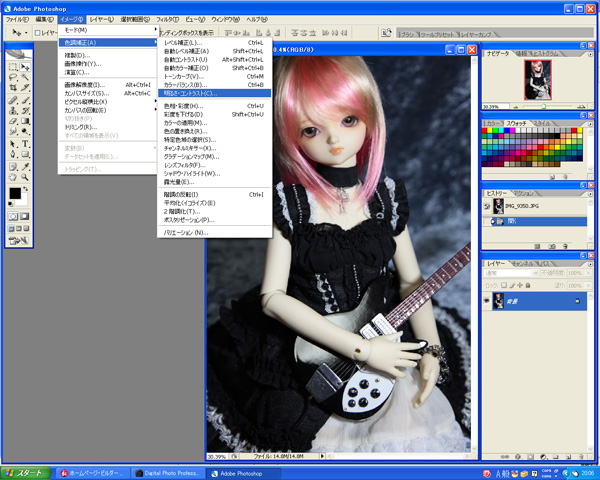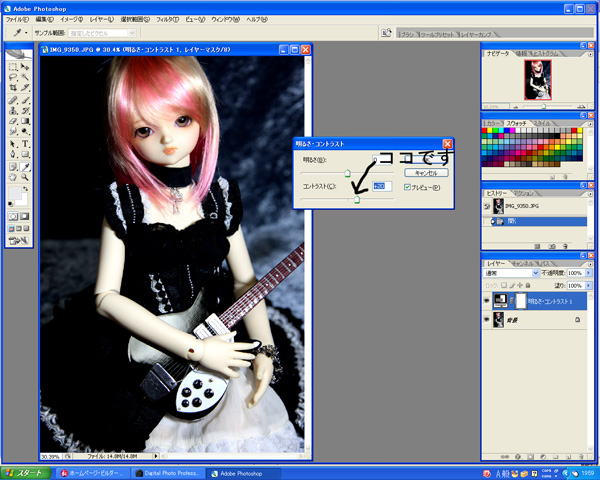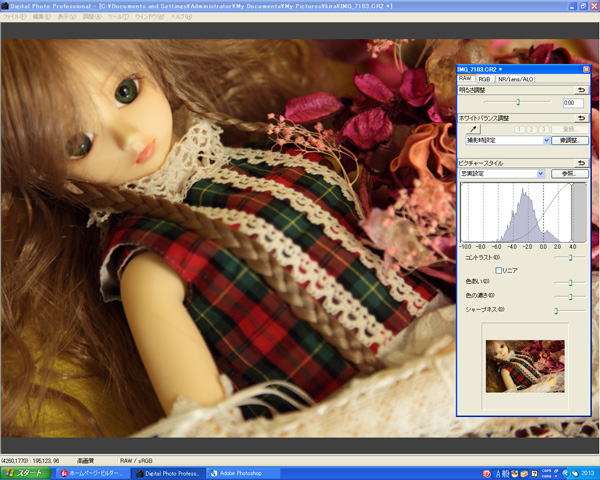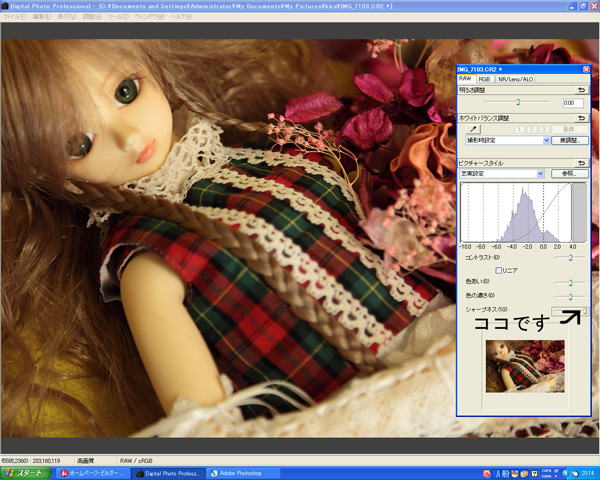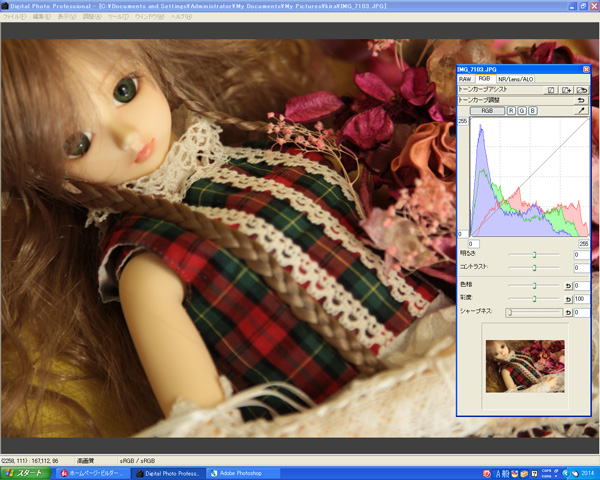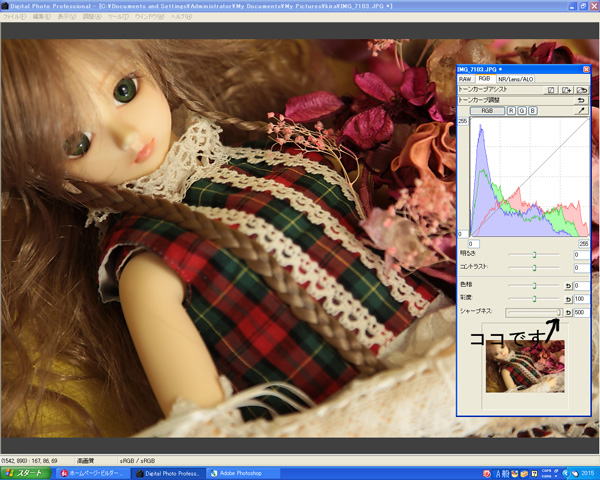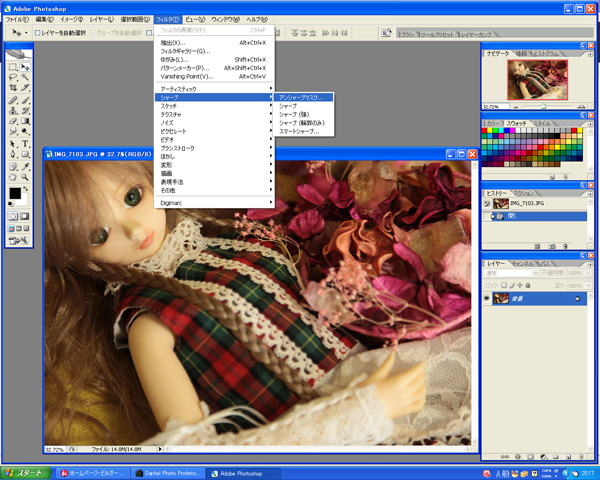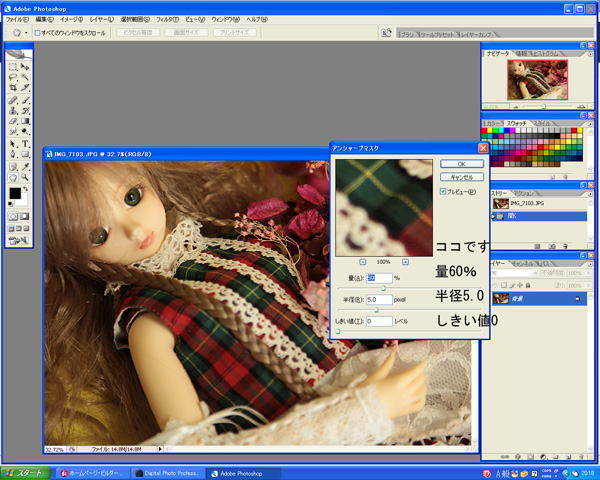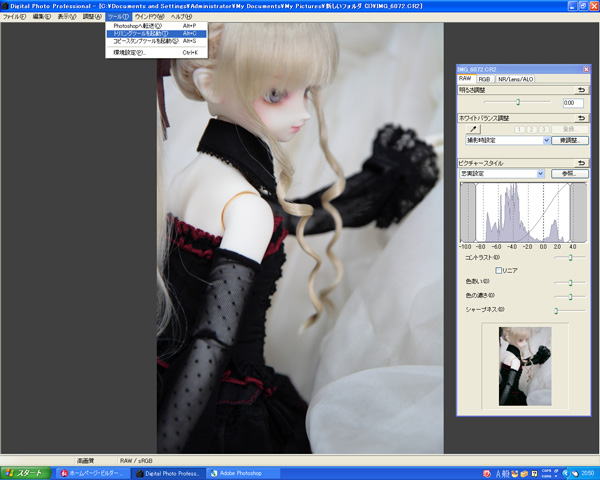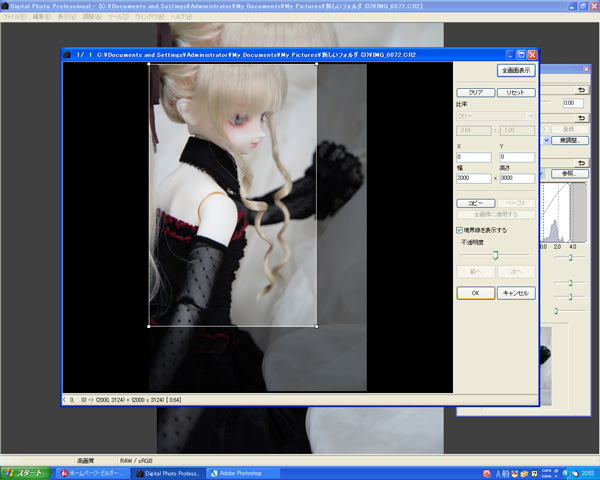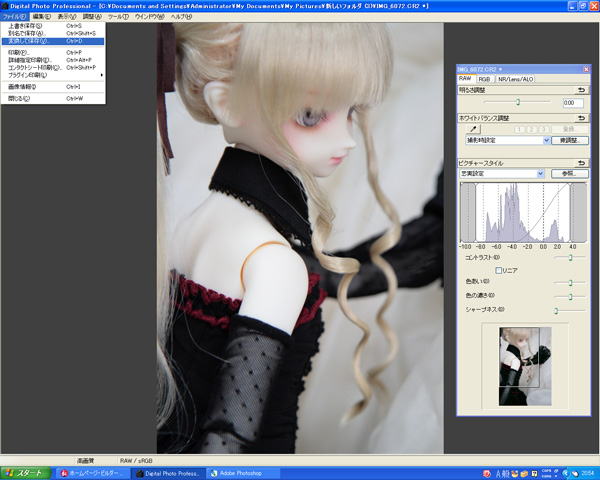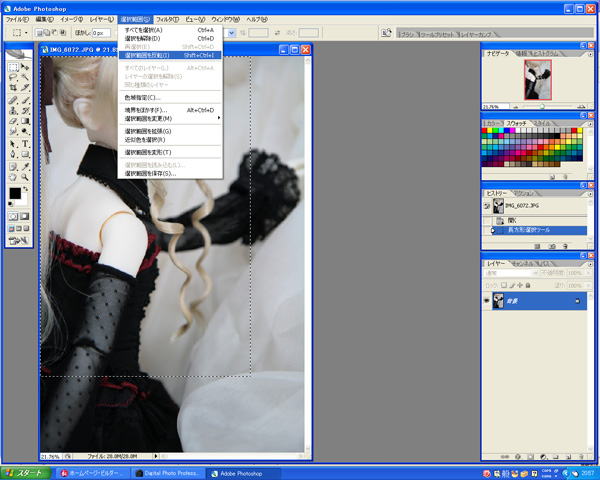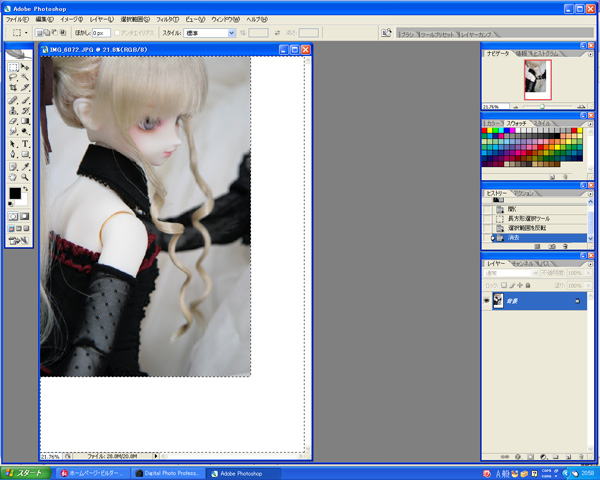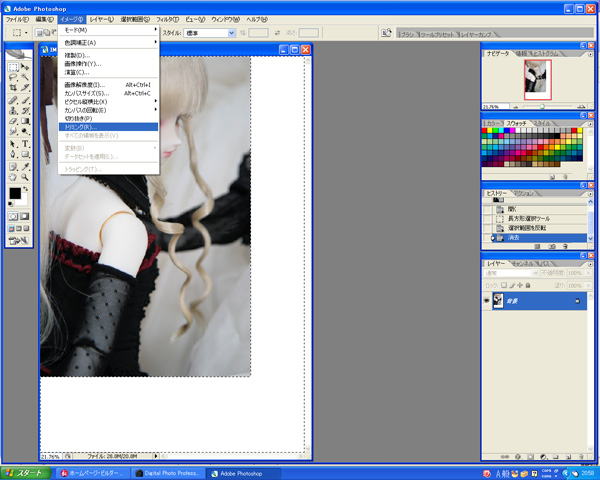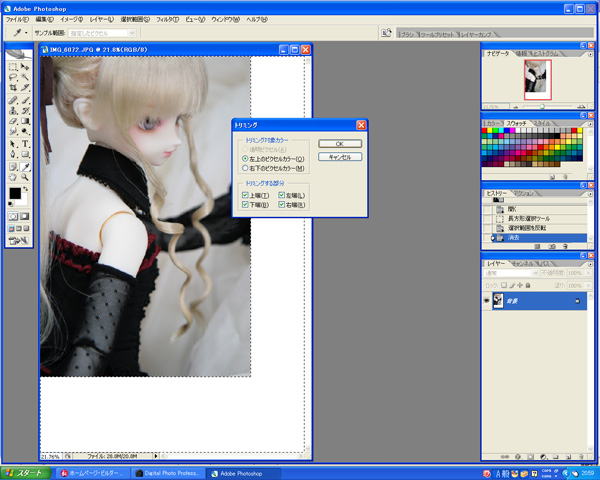| 1.写真の明るさについて。 a)RAWで撮影した場合 RAWで撮影した場合、撮影設定データ全てがファイルに入っているため、 この修正は容易にできます。 現像ソフトの設定にある一番上部の『明るさの調整』を変更すれば、 その他の設定が変わることなく修正できます。
b)JPEGで撮影した場合 JPEGで撮影した場合、それぞれの設定データが固まっているために、 明るさをいじるだけでは、コントラストが不足してしまったり、他の設定も変わってしまいます。 色調補正でトーンカーブをさわり、明るさとコントラストを調整するのが基本となります。
他にも方法があり、フォトショップであれば、もっと簡単に修正ができます。 まず、レイヤーを複製します。
次にレイヤーの設定を『スクリーン』にします。
そして不透明度のパーセンテージを調節します。
これで暗かった画像も生き返ります♪ | |||||||||||||||||